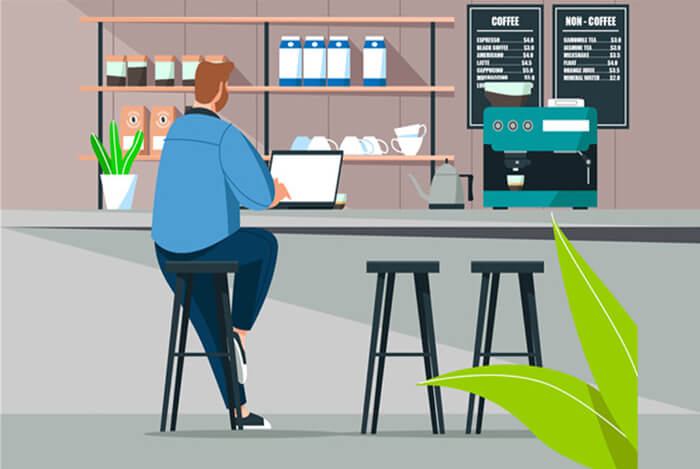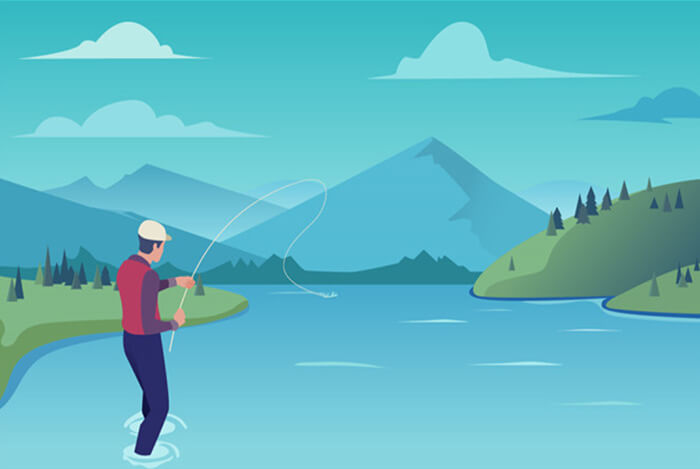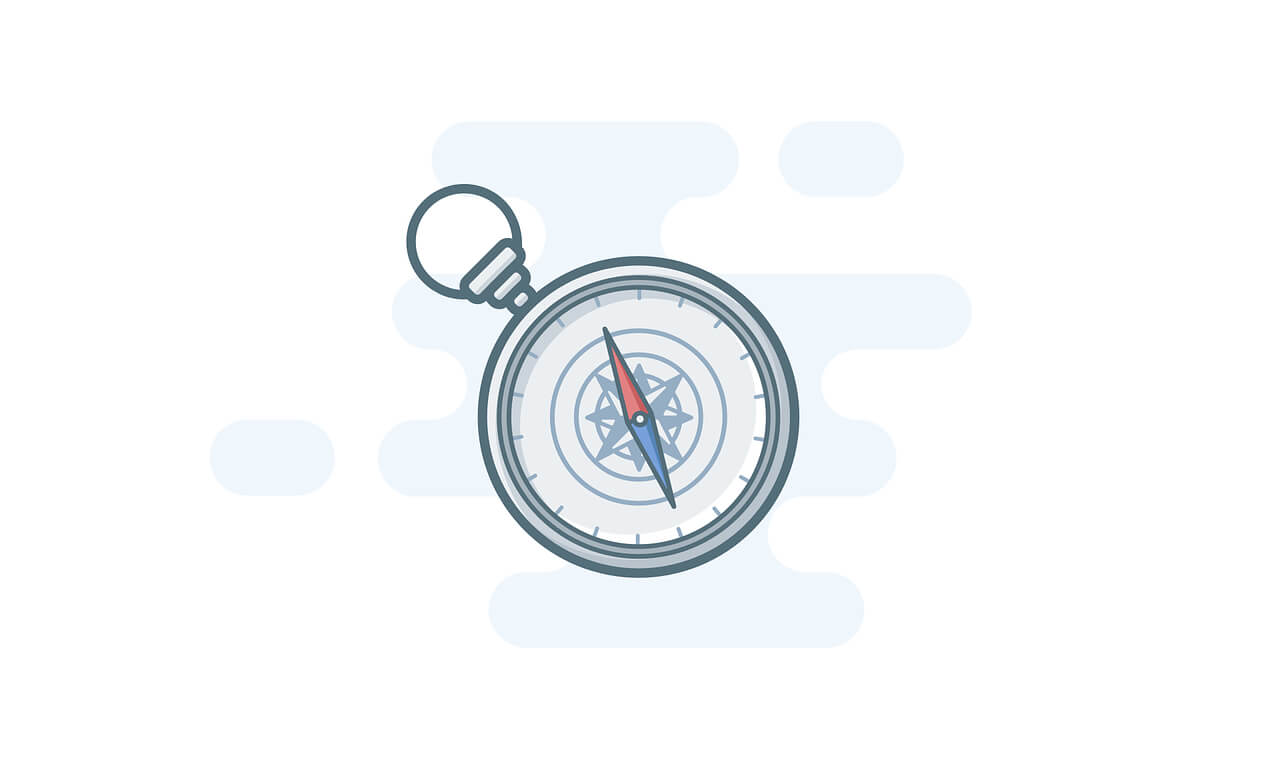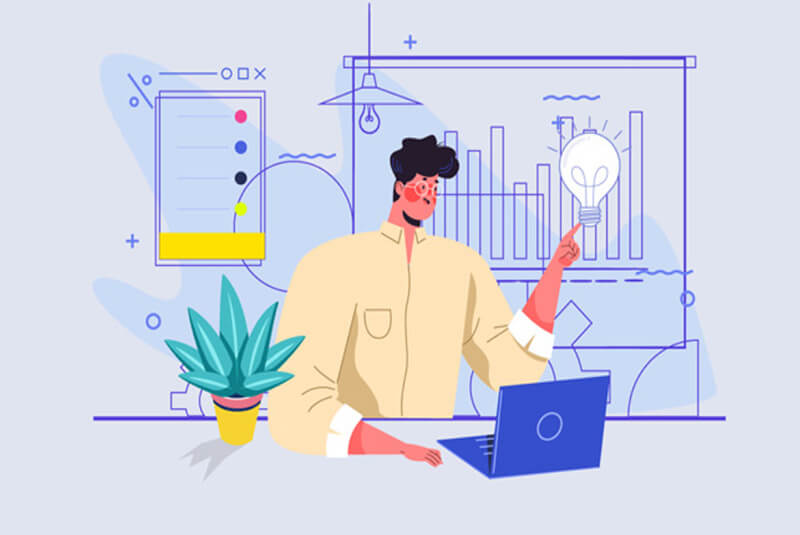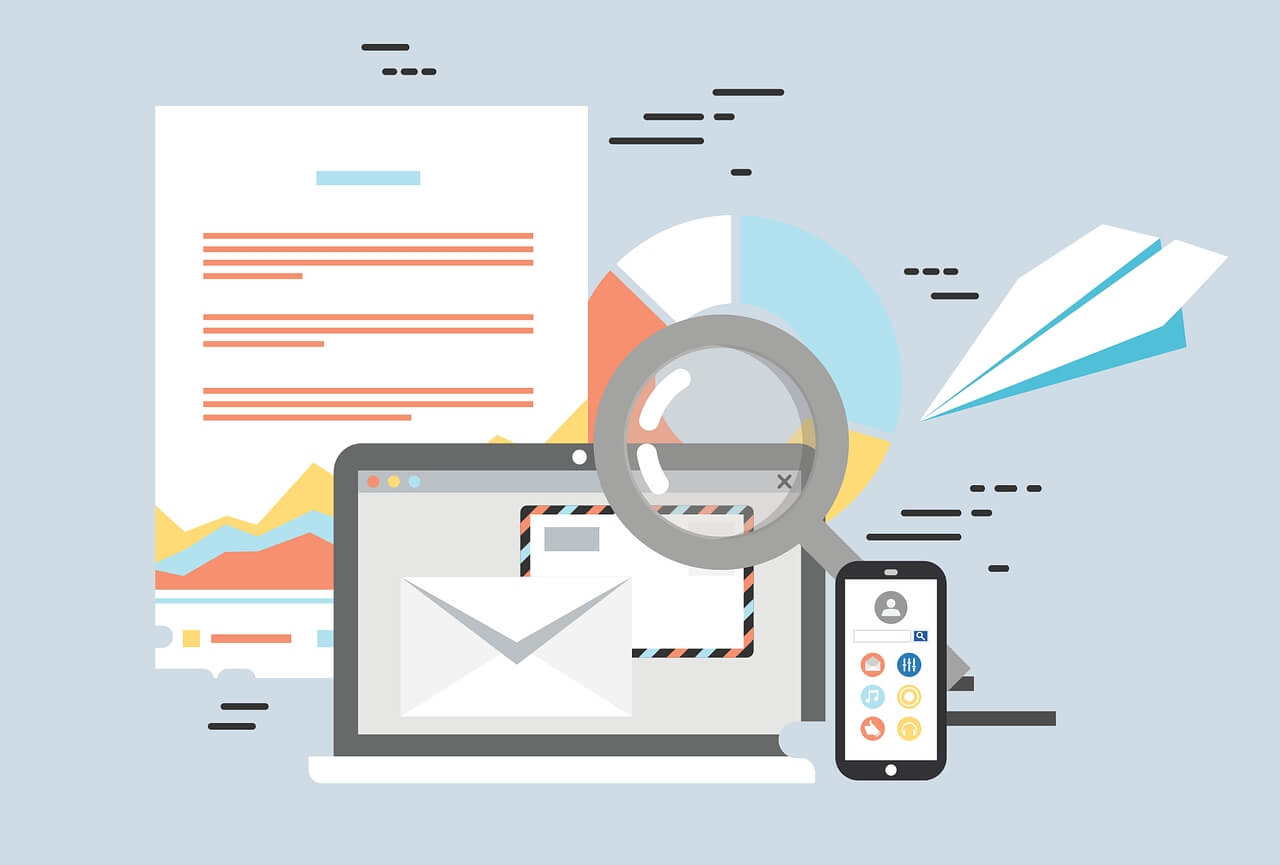搜索到
28
篇与
框架
的结果
-
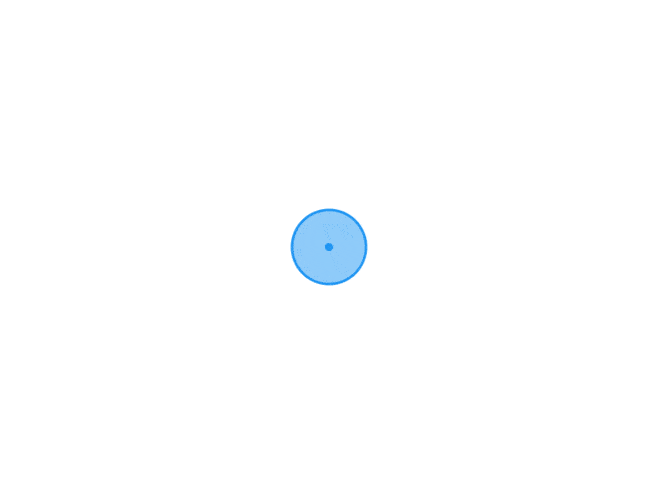
-
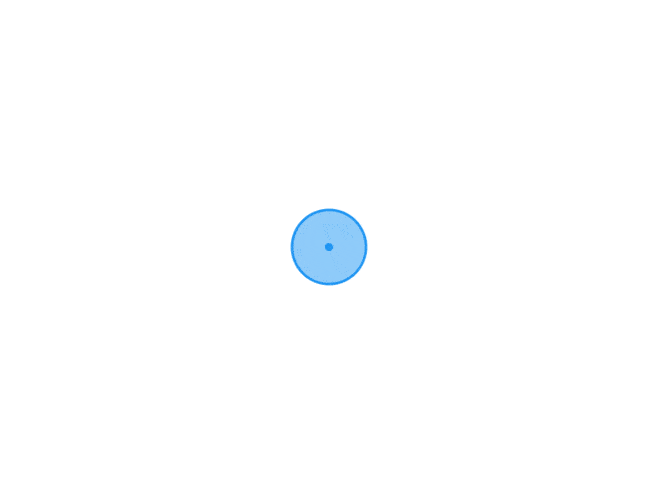 Vue2/3实现dom拖动,Ctrl+鼠标滚轮放大缩小 1、在Vue2/3中dom拖动,Ctrl+鼠标滚轮放大缩小dom,可以使用@panzoom/panzoom库实现具体实现2、npm下载插件包 npm install @panzoom/panzoom -S 3、在需要的页面按需引入(也可以全局引入),详细见下文代码块4、通过@wheel事件监听鼠标滚轮,调整dom大小(@wheel是只有当我们滚动鼠标滚轮的时候,才会触发){mtitle title="Vue2实现方式"/}<template> // 需要拖动的dom <div ref="dom" @wheel="wheel"></div> </template> <script> import Panzoom from "@panzoom/panzoom"; // 页面挂载的时候就调用方法 export default { data () { return { panzoom: null } } mounted () { this.getPanzoomElement() }, methods: { // 拖动方法 getPanzoomElement () { // 存放Panzoom用于后面的其他操作 this.panzoom = Panzoom(this.$refs.dom, { // origin: "0 0", // 位置 maxScale: 2, // 最大比例 minScale: 0, // 最小比例 overflow: "auto", // 溢出 canvas: true, // 是否视为canvas }); } // 监听鼠标滚轮 wheel (event) { // 修改为根据鼠标位置缩放 if (event.ctrlKey) { // 这里可以扩展,比如按下其他案件+滚轮放大缩小等 const scaleResult = this.panzoom.zoomWithWheel(event); } } } } <script>{mtitle title="Vue3实现方式"/}<template> // 需要拖动的dom <div ref="wheelDom" @wheel="wheel"></div> </template> <script setup> // 按需引入 import { onMounted, reactive, toRefs,ref } from "vue"; import Panzoom from "@panzoom/panzoom"; // 引入插件 const wheelDom = ref(null); // ref获取dom // 响应式数据 const state = reactive({ panzoom: null }) // 拖动方法 const getPanzoomElement = () => { // 存放Panzoom用于后面的其他操作 state.panzoom = Panzoom(wheelDom.value, { // origin: "0 0", // 位置 maxScale: 2, // 最大比例 minScale: 0, // 最小比例 overflow: "auto", // 溢出 canvas: true, // 是否视为canvas }); } // 监听鼠标滚轮 const wheel = (event) => { // 修改为根据鼠标位置缩放 if (event.ctrlKey) { // 这里可以扩展,比如按下其他案件+滚轮放大缩小等 const scaleResult = this.panzoom.zoomWithWheel(event); } } // 页面挂载的时候就调用方法 onMounted(() => { getPanzoomElement() }); <script>
Vue2/3实现dom拖动,Ctrl+鼠标滚轮放大缩小 1、在Vue2/3中dom拖动,Ctrl+鼠标滚轮放大缩小dom,可以使用@panzoom/panzoom库实现具体实现2、npm下载插件包 npm install @panzoom/panzoom -S 3、在需要的页面按需引入(也可以全局引入),详细见下文代码块4、通过@wheel事件监听鼠标滚轮,调整dom大小(@wheel是只有当我们滚动鼠标滚轮的时候,才会触发){mtitle title="Vue2实现方式"/}<template> // 需要拖动的dom <div ref="dom" @wheel="wheel"></div> </template> <script> import Panzoom from "@panzoom/panzoom"; // 页面挂载的时候就调用方法 export default { data () { return { panzoom: null } } mounted () { this.getPanzoomElement() }, methods: { // 拖动方法 getPanzoomElement () { // 存放Panzoom用于后面的其他操作 this.panzoom = Panzoom(this.$refs.dom, { // origin: "0 0", // 位置 maxScale: 2, // 最大比例 minScale: 0, // 最小比例 overflow: "auto", // 溢出 canvas: true, // 是否视为canvas }); } // 监听鼠标滚轮 wheel (event) { // 修改为根据鼠标位置缩放 if (event.ctrlKey) { // 这里可以扩展,比如按下其他案件+滚轮放大缩小等 const scaleResult = this.panzoom.zoomWithWheel(event); } } } } <script>{mtitle title="Vue3实现方式"/}<template> // 需要拖动的dom <div ref="wheelDom" @wheel="wheel"></div> </template> <script setup> // 按需引入 import { onMounted, reactive, toRefs,ref } from "vue"; import Panzoom from "@panzoom/panzoom"; // 引入插件 const wheelDom = ref(null); // ref获取dom // 响应式数据 const state = reactive({ panzoom: null }) // 拖动方法 const getPanzoomElement = () => { // 存放Panzoom用于后面的其他操作 state.panzoom = Panzoom(wheelDom.value, { // origin: "0 0", // 位置 maxScale: 2, // 最大比例 minScale: 0, // 最小比例 overflow: "auto", // 溢出 canvas: true, // 是否视为canvas }); } // 监听鼠标滚轮 const wheel = (event) => { // 修改为根据鼠标位置缩放 if (event.ctrlKey) { // 这里可以扩展,比如按下其他案件+滚轮放大缩小等 const scaleResult = this.panzoom.zoomWithWheel(event); } } // 页面挂载的时候就调用方法 onMounted(() => { getPanzoomElement() }); <script> -
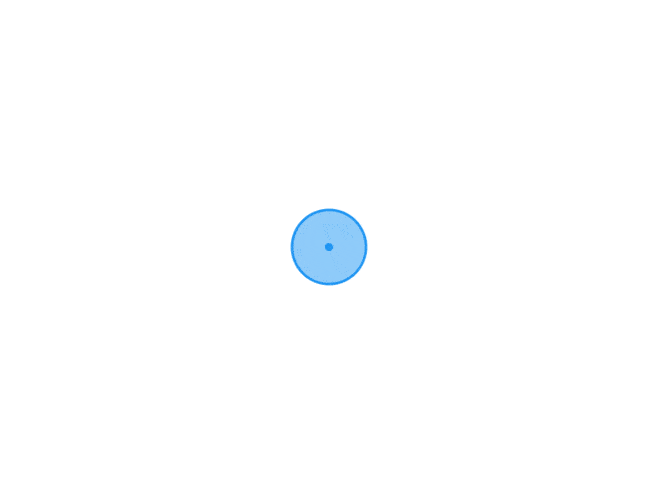 Vue事件中心管理传递--组件传值--传值 {mtitle title="新建js文件Bus.js"/}// 事件中心 import Vue from 'vue' export default new Vue(){mtitle title="A页面"/} // 引入事件中心传递 import Bus from '../../util/Bus' // 发送 Bus.$emit('名称', 数据){mtitle title="B页面"/}// 引入事件中心传递 import Bus from '../../util/Bus' // 接收,最好放在created里接收 Bus.$on('treeData', treeData => { this.treeData = treeData // console.log('我是树形:' + treeData) })
Vue事件中心管理传递--组件传值--传值 {mtitle title="新建js文件Bus.js"/}// 事件中心 import Vue from 'vue' export default new Vue(){mtitle title="A页面"/} // 引入事件中心传递 import Bus from '../../util/Bus' // 发送 Bus.$emit('名称', 数据){mtitle title="B页面"/}// 引入事件中心传递 import Bus from '../../util/Bus' // 接收,最好放在created里接收 Bus.$on('treeData', treeData => { this.treeData = treeData // console.log('我是树形:' + treeData) }) -
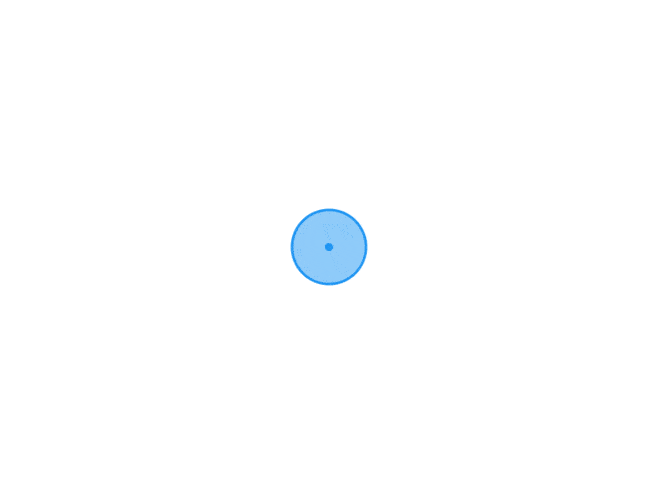 Vue简单封装Axios {mtitle title="新建api.js文件"/}/* * @Author: lzx * @Date: 2021-10-12 13:12:08 * @LastEditors: lzx * @LastEditTime: 2021-10-12 14:20:44 * @Description: Fuck Bug * @FilePath: \xsy-auth\src\util\api.js */ // 引入axios import axios from 'axios' // axios.defaults.baseURL = 'http://127.0.0.1:8000' // 设置请求后端的URL地址 axios.defaults.timeout = 2000 // axios请求超时时间 // // 头部携带token axios.defaults.headers.common.token = sessionStorage.getItem('token') // get请求 const get = (url, param) => { return new Promise((resolve, reject) => { axios.get(url, { param }).then(res => { resolve(res.data) }).catch(err => { reject(err.data) }) }) } // put请求 const put = (url, data) => { return new Promise((resolve, reject) => { axios.put(url, data).then(res => { resolve(res.data) }).catch(err => { reject(err.data) }) }) } // delete请求 const del = (url, data) => { return new Promise((resolve, reject) => { axios.delete(url, data).then(res => { resolve(res.data) }).catch(err => { reject(err.data) }) }) } // post请求 const post = (url, data) => { return new Promise((resolve, reject) => { axios.post(url, data).then(res => { resolve(res.data) }).catch(err => { reject(err.data) }) }) } export { get, put, del, post } {mtitle title="main.js中引用"/}// 引入封装的Axios import { get, put, del, post } from './util/api.js' // 使用封装的Axios Vue.prototype.$get = get Vue.prototype.$put = put Vue.prototype.$delete = del Vue.prototype.$post = post{mtitle title="全局页面中使用方式"/}// 1、get请求 thi.$get('url').then(res => { console.log(res.data) }) // 2、put请求 this.$put('url', {有携带 | 没有可以直接如下}).then(res => { console.log(res.data) }) this.$put('url').then(res => { console.log(res.data) }) //this.$delete...如上 //this.$post...如上
Vue简单封装Axios {mtitle title="新建api.js文件"/}/* * @Author: lzx * @Date: 2021-10-12 13:12:08 * @LastEditors: lzx * @LastEditTime: 2021-10-12 14:20:44 * @Description: Fuck Bug * @FilePath: \xsy-auth\src\util\api.js */ // 引入axios import axios from 'axios' // axios.defaults.baseURL = 'http://127.0.0.1:8000' // 设置请求后端的URL地址 axios.defaults.timeout = 2000 // axios请求超时时间 // // 头部携带token axios.defaults.headers.common.token = sessionStorage.getItem('token') // get请求 const get = (url, param) => { return new Promise((resolve, reject) => { axios.get(url, { param }).then(res => { resolve(res.data) }).catch(err => { reject(err.data) }) }) } // put请求 const put = (url, data) => { return new Promise((resolve, reject) => { axios.put(url, data).then(res => { resolve(res.data) }).catch(err => { reject(err.data) }) }) } // delete请求 const del = (url, data) => { return new Promise((resolve, reject) => { axios.delete(url, data).then(res => { resolve(res.data) }).catch(err => { reject(err.data) }) }) } // post请求 const post = (url, data) => { return new Promise((resolve, reject) => { axios.post(url, data).then(res => { resolve(res.data) }).catch(err => { reject(err.data) }) }) } export { get, put, del, post } {mtitle title="main.js中引用"/}// 引入封装的Axios import { get, put, del, post } from './util/api.js' // 使用封装的Axios Vue.prototype.$get = get Vue.prototype.$put = put Vue.prototype.$delete = del Vue.prototype.$post = post{mtitle title="全局页面中使用方式"/}// 1、get请求 thi.$get('url').then(res => { console.log(res.data) }) // 2、put请求 this.$put('url', {有携带 | 没有可以直接如下}).then(res => { console.log(res.data) }) this.$put('url').then(res => { console.log(res.data) }) //this.$delete...如上 //this.$post...如上 -
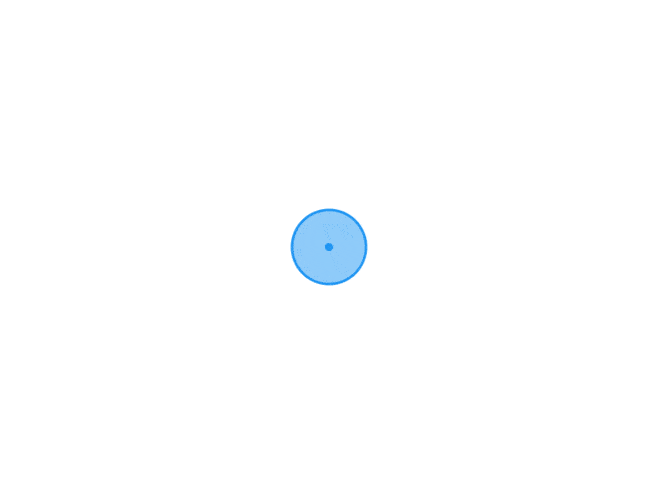 Vue2/3导出PDF或图片 1、npm引入相应的包npm i html2canvas -S npm i jspdf -S // 导出图片无需安装jspdf2、使用:引入封装的js,直接调用封装的方法并传入获取的dom和文件名字(封装好的方法见下文)<div ref="exportPDF"></div> // 需要导出的dom import exportPdf from '@utils/exportPDF' // 引入封装好的导出方法(见下文) // Vue3写法直接使用ref获取dom const exportPDF = ref(null) // 通过ref获取dom exportPdf(exportPDF.value, '排名列表统计') // 使用封装好的PDF方法 // Vue2写法通过this.$refs获取dom let dom = this.$refs.exportPDF.$el exportPdf(dom, '排名列表统计') // 使用封装好的PDF方法{mtitle title="封装的导出PDF方法"/}/* * @Author: lzx * @Date: 2022-04-06 13:39:55 * @LastEditors: lzx * @LastEditTime: 2022-04-06 14:51:34 * @Description: Fuck Bug * @FilePath: \cs_talk_admin\src\utils\exportPDF.js */ /** * 封装导出PDF方法 */ import html2Canvas from 'html2canvas' import JsPDF from 'jspdf' export function exportPdf (dom, title) { html2Canvas(dom,{ backgroundColor: "#ffffff", // 背景颜色 dpi: 96, // 将分辨率提高到特定的dpi,默认值为96 allowTaint: true, // 开启跨域 useCORS: true, // 是否尝试使用CORS从服务器加载图像(跨域) scrollY: 0, // Y轴偏移 scrollX: 0, // X轴偏移 scale: 1, // 用于渲染的比例尺。默认为浏览器设备像素比率。默认值是1,手机端设置成2 }).then((canvas) => { var contentWidth = canvas.width var contentHeight = canvas.height // 一页pdf显示html页面生成的canvas高度; var pageHeight = contentWidth // 未生成pdf的html页面高度 var leftHeight = contentHeight // 页面偏移 var position = 0 // a4纸的尺寸[595.28,841.89],html页面生成的canvas在pdf中图片的宽高 var imgWidth = 595.28 var imgHeight = (592.28 / contentWidth) * contentHeight var pageData = canvas.toDataURL('image/jpeg', 1.0) var PDF = new JsPDF('', 'pt', 'a4') if (leftHeight < pageHeight) { PDF.addImage(pageData, 'JPEG', 0, 0, imgWidth, imgHeight) } else { while (leftHeight > 0) { PDF.addImage(pageData, 'JPEG', 0, position, imgWidth, imgHeight) leftHeight -= pageHeight position -= 841.89 if (leftHeight > 0) { PDF.addPage() } } } PDF.save(title + '.pdf') // 这里是导出的文件名 }) } {mtitle title="封装的导出图片方法"/}/* * @Author: lzx * @Date: 2022-04-06 13:39:55 * @LastEditors: lzx * @LastEditTime: 2022-04-06 13:39:55 * @Description: Fuck Bug * @FilePath: \tree\src\utils\exportImg.js */ /** * 封装导出图片方法 */ import html2Canvas from 'html2canvas' export function exportImg (dom, title) { html2Canvas(dom,{ backgroundColor: "#ffffff", // 背景颜色 dpi: 96, // 将分辨率提高到特定的dpi,默认值为96 allowTaint: true, // 开启跨域 useCORS: true, // 是否尝试使用CORS从服务器加载图像(跨域) scrollY: 0, // Y轴偏移 scrollX: 0, // X轴偏移 scale: 1, // 用于渲染的比例尺。默认为浏览器设备像素比率。默认值是1,手机端设置成2 }).then((canvas) => { // 生成图片,设置导出质量(0-1) var imgURL = canvas.toDataURL('image/jpeg', 1.0) // 创建a标签,模拟点击下载 const $a = document.createElement("a"); $a.setAttribute("download", title); $a.href = imgURL; $a.click(); }) }特别注意:网络图片存在跨越问题的,导出后会不显示图片,解决方法修改图片跨越问题,或者图片转换为Base64格式(本地图片也可),相应html2Canvas配置(跨域)见代码!
Vue2/3导出PDF或图片 1、npm引入相应的包npm i html2canvas -S npm i jspdf -S // 导出图片无需安装jspdf2、使用:引入封装的js,直接调用封装的方法并传入获取的dom和文件名字(封装好的方法见下文)<div ref="exportPDF"></div> // 需要导出的dom import exportPdf from '@utils/exportPDF' // 引入封装好的导出方法(见下文) // Vue3写法直接使用ref获取dom const exportPDF = ref(null) // 通过ref获取dom exportPdf(exportPDF.value, '排名列表统计') // 使用封装好的PDF方法 // Vue2写法通过this.$refs获取dom let dom = this.$refs.exportPDF.$el exportPdf(dom, '排名列表统计') // 使用封装好的PDF方法{mtitle title="封装的导出PDF方法"/}/* * @Author: lzx * @Date: 2022-04-06 13:39:55 * @LastEditors: lzx * @LastEditTime: 2022-04-06 14:51:34 * @Description: Fuck Bug * @FilePath: \cs_talk_admin\src\utils\exportPDF.js */ /** * 封装导出PDF方法 */ import html2Canvas from 'html2canvas' import JsPDF from 'jspdf' export function exportPdf (dom, title) { html2Canvas(dom,{ backgroundColor: "#ffffff", // 背景颜色 dpi: 96, // 将分辨率提高到特定的dpi,默认值为96 allowTaint: true, // 开启跨域 useCORS: true, // 是否尝试使用CORS从服务器加载图像(跨域) scrollY: 0, // Y轴偏移 scrollX: 0, // X轴偏移 scale: 1, // 用于渲染的比例尺。默认为浏览器设备像素比率。默认值是1,手机端设置成2 }).then((canvas) => { var contentWidth = canvas.width var contentHeight = canvas.height // 一页pdf显示html页面生成的canvas高度; var pageHeight = contentWidth // 未生成pdf的html页面高度 var leftHeight = contentHeight // 页面偏移 var position = 0 // a4纸的尺寸[595.28,841.89],html页面生成的canvas在pdf中图片的宽高 var imgWidth = 595.28 var imgHeight = (592.28 / contentWidth) * contentHeight var pageData = canvas.toDataURL('image/jpeg', 1.0) var PDF = new JsPDF('', 'pt', 'a4') if (leftHeight < pageHeight) { PDF.addImage(pageData, 'JPEG', 0, 0, imgWidth, imgHeight) } else { while (leftHeight > 0) { PDF.addImage(pageData, 'JPEG', 0, position, imgWidth, imgHeight) leftHeight -= pageHeight position -= 841.89 if (leftHeight > 0) { PDF.addPage() } } } PDF.save(title + '.pdf') // 这里是导出的文件名 }) } {mtitle title="封装的导出图片方法"/}/* * @Author: lzx * @Date: 2022-04-06 13:39:55 * @LastEditors: lzx * @LastEditTime: 2022-04-06 13:39:55 * @Description: Fuck Bug * @FilePath: \tree\src\utils\exportImg.js */ /** * 封装导出图片方法 */ import html2Canvas from 'html2canvas' export function exportImg (dom, title) { html2Canvas(dom,{ backgroundColor: "#ffffff", // 背景颜色 dpi: 96, // 将分辨率提高到特定的dpi,默认值为96 allowTaint: true, // 开启跨域 useCORS: true, // 是否尝试使用CORS从服务器加载图像(跨域) scrollY: 0, // Y轴偏移 scrollX: 0, // X轴偏移 scale: 1, // 用于渲染的比例尺。默认为浏览器设备像素比率。默认值是1,手机端设置成2 }).then((canvas) => { // 生成图片,设置导出质量(0-1) var imgURL = canvas.toDataURL('image/jpeg', 1.0) // 创建a标签,模拟点击下载 const $a = document.createElement("a"); $a.setAttribute("download", title); $a.href = imgURL; $a.click(); }) }特别注意:网络图片存在跨越问题的,导出后会不显示图片,解决方法修改图片跨越问题,或者图片转换为Base64格式(本地图片也可),相应html2Canvas配置(跨域)见代码!